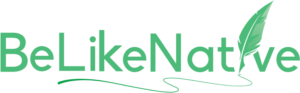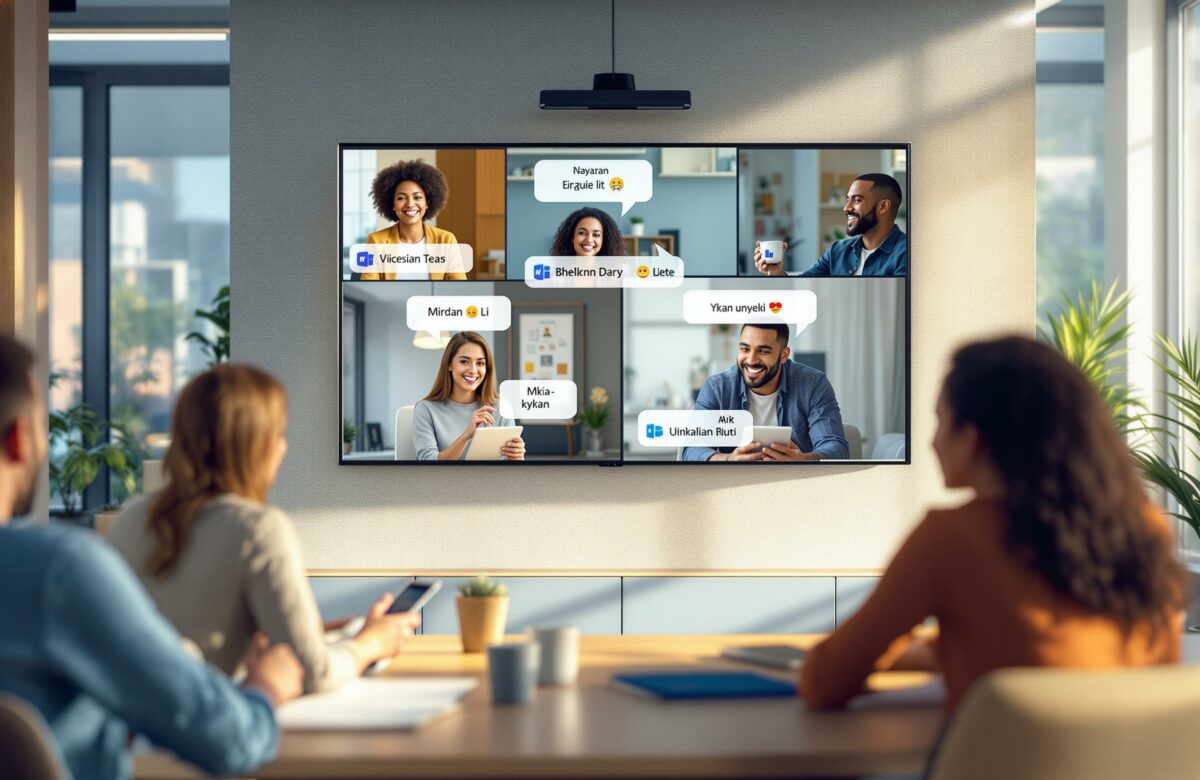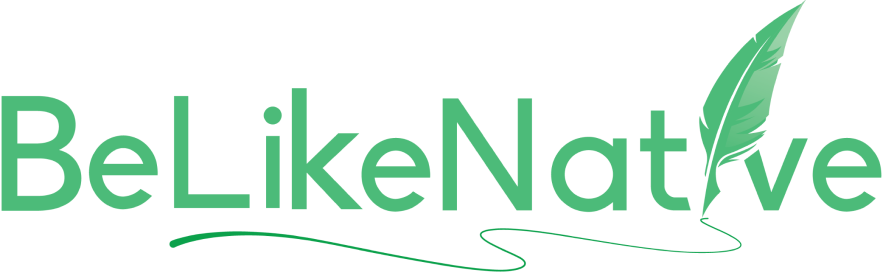Enable AI Live Translation in Microsoft Teams
Microsoft Teams‘ AI live translation feature helps participants overcome language barriers by providing real-time captions and translations during meetings. Here’s a quick guide to get started :
- What It Does: Translates spoken words into captions and displays them in participants’ preferred languages.
- Who Can Use It: Requires a Microsoft 365 Business Standard, Business Premium, E3, or E5 license.
- Supported Devices: Works on Windows 10 (version 1903 or later) or macOS 10.14+ with Teams desktop app version 1.5.00.23265 or newer.
- Languages: Supports over 40 language pairs, including English, Spanish, French, and German.
Quick Steps to Enable AI Live Translation:
- Turn on Captions: Click the three-dot menu during a meeting and select Turn on live captions.
- Set Translation Options: Choose source and target languages in the caption settings.
- View Translations: Translations appear at the bottom of the screen and are saved as transcripts.
For better results, use a high-quality microphone, speak clearly, and avoid complex language. If you encounter issues, check microphone settings, language activation, or contact Microsoft support.
Bonus Tip: Enhance written communication alongside live translation with tools like BeLikeNative for text refinement in over 80 languages.
How to Activate AI Live Translation in Microsoft Teams
AI Live Translation: Before You Start
Make sure you meet these requirements before setting up live translation in Teams.
Teams License Needed
- Microsoft 365 Business Standard, Business Premium, E3, or E5
System Requirements
- Windows 10 (version 1903 or later) or macOS 10.14+
- Teams desktop app version 1.5.00.23265 or newer
Supported Languages
- Includes English, Spanish, French, German, Japanese, Chinese, and more. Check Microsoft support for the full list.
Once you’ve confirmed everything is in place, move on to the ‘How to Set Up Live Translation’ section.
How to Set Up AI Live Translation
Enable Live Captions
To activate live captions during a Teams meeting:
- Access Meeting Controls: Click the three-dot menu (…) on the meeting toolbar.
- Turn Captions On: Choose Turn on live captions from the dropdown.
Configure Translation Options
- Open Translation Settings: Click the gear icon next to the captions.
- Choose Languages: Select the source language (the speaker’s language) and the target language (your preferred language).
- Apply Changes: Save your selections to start real-time translation.
Microsoft Teams provides real-time translations for over 40 language pairs, with updates introducing more options.
Use Translated Captions
- Read Translations: Translated text will appear at the bottom of the screen, showing the speaker’s name and their message in your chosen language.
- Modify Settings: Use the gear icon to adjust language preferences, text size, position, or turn speaker attribution on or off.
- Access Transcripts: Teams automatically saves translated transcripts, which you can find in the chat, meeting details, or calendar event.
Up next, find tips for improving translation accuracy.
sbb-itb-32359dc
Tips for Better AI Live Translation
Clear audio and straightforward speech are key to accurate translations.
How to Improve Translation Quality
- Use a high-quality microphone in a quiet environment.
- Speak clearly, maintain a steady pace, and pronounce each word carefully.
- Stick to simple, direct language. Avoid jargon or overly complicated sentences.
- Try BeLikeNative’s rephrasing and grammar-check tools to refine your speech before translating.
Up next: When should you use live translation for your meetings?
BeLikeNative Text Tools For AI Live Translation
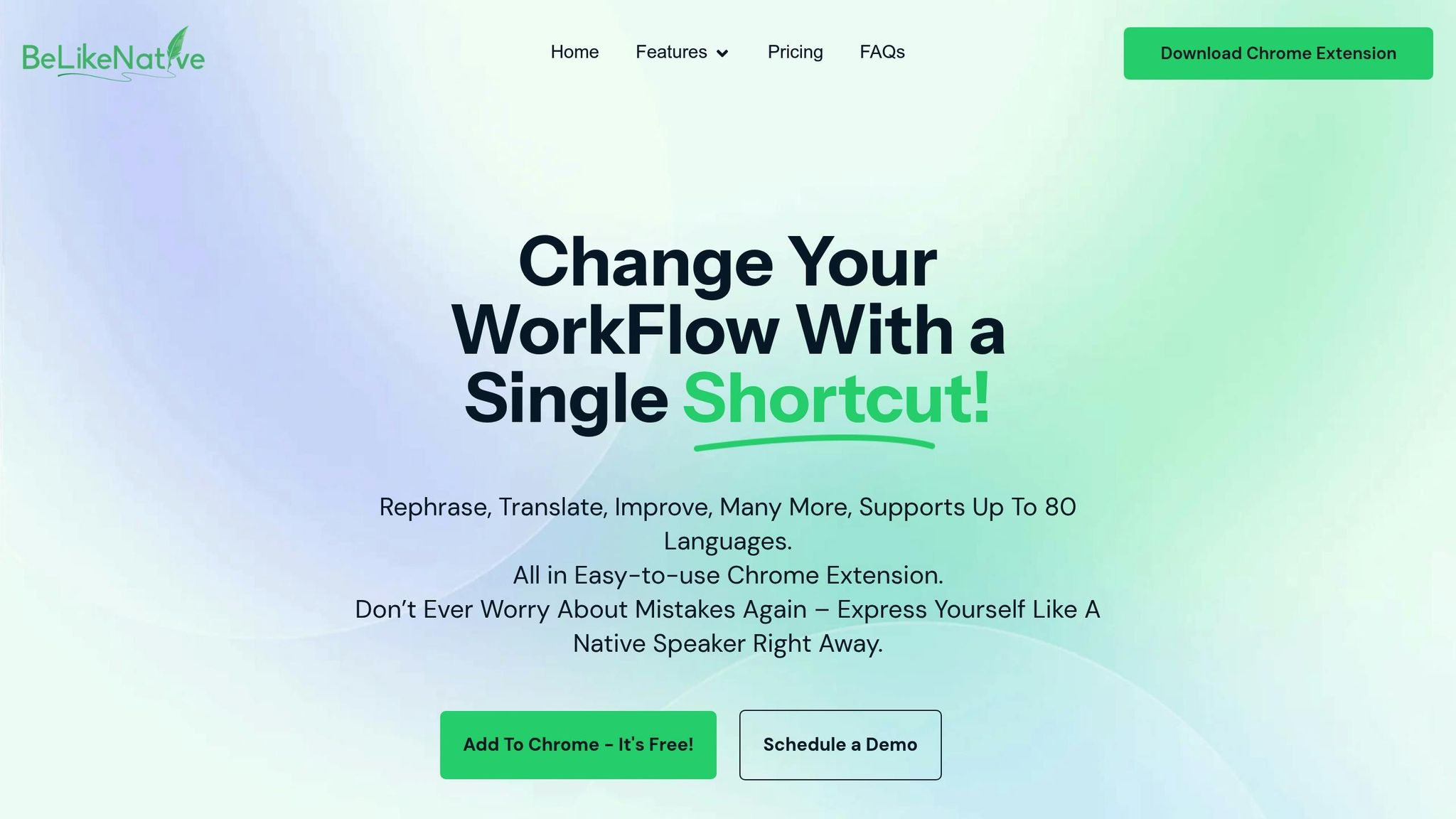
In addition to live captions, BeLikeNative offers tools to improve your written content.
The BeLikeNative Chrome extension integrates advanced text editing features, working seamlessly alongside Teams’ live translation.
Text Translation Features
Translate, rephrase, and fix grammar in over 80 languages instantly.
Quick Copy-Paste Functionality
Select text in Teams, use the BeLikeNative shortcut, and paste the improved version effortlessly.
Writing Style Options
Pick from four subscription levels – ranging from Free to Premium – with daily limits of up to 10,000 characters.
Fix Common Problems
If live translation isn’t working as expected, here are some steps and support options to help you resolve common issues.
Enable AI Live Translation: Common Translation Issues
- Microphone Settings: Check your microphone settings by navigating to Settings > Devices. Make sure the correct input device is selected and functioning.
- Language Activation: Ensure your desired language is enabled. Go to Settings > General > Language and activate the target language.
- Caption Timing: Slight delays in captions are normal due to real-time audio processing. Avoid adjusting settings while captions are loading to prevent further delays.
Get Help
- Help Button: Click the Help button in Teams during a meeting for immediate assistance.
- Microsoft Support: Visit the Teams support portal for detailed troubleshooting guides.
- IT Admin: Verify with your IT administrator that your license and network permissions are properly configured.
- Community Forums: Search for solutions or ask questions in the community forums to get advice from other users.
If you need additional support, these options can guide you in the right direction.
Summary
This guide explored setting up Microsoft Teams, optimizing its use, troubleshooting common issues, and integrating BeLikeNative for better communication. Microsoft Teams’ live translation feature allows participants to communicate effortlessly in their preferred languages, breaking down language barriers during conversations. BeLikeNative enhances this by refining written text, offering a complete solution for multilingual collaboration.
BeLikeNative supports text refinement in over 80 languages, making it a great companion to Teams’ live translation. By combining these tools, users can manage spoken and written communication effectively during virtual meetings.
For smoother multilingual interaction, consider using BeLikeNative to polish written messages before sending them. Together, these tools provide real-time speech translation and improved text communication, helping bridge language gaps in both verbal and written formats.