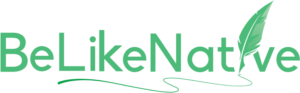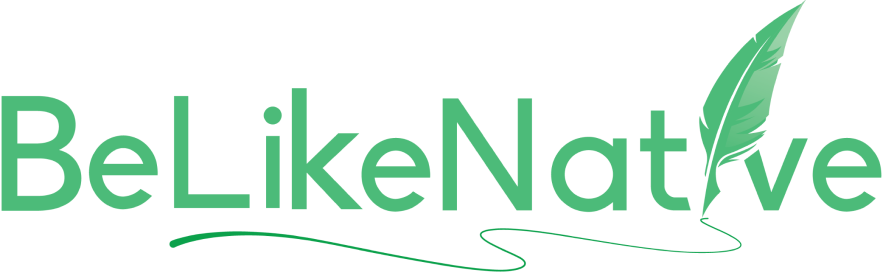Instant Reply
Have you ever been in a position where you must read thousands of emails and messages daily and reply instantly? A task that demands insane reading and typing speed! Something humanly impossible! Or is it? No, not anymore. With BeLikeNative’s Instant Reply feature now you can do that tasks within a few tasks by just a keyboard command. It works as your own AI virtual assistant. First, install the BeLikeNative Chrome extension if you have not done it already. Let’s dive directly into the step-by-step guide on how to use the extension on your computer. It provides customer care assistance to your clients in the blink of an eye. You will see our BeLikeNative logo at the upper left corner of your screen, right beside the search bar.
Our extension is on Chrome, Firefox, and Brave, with Edge support coming soon. It runs smoothly with Google products, and no setup is required. We're also working on our app, which we're launching soon.
BeLikeNative Follow Us
Step - 1: Open BeLikeNative Chrome Extension Menu
If you click on our Green logo, it will display the BeLikeNative menu. Under this menu, you will find the main sections: Settings, Main Functions, and Custom Functions.
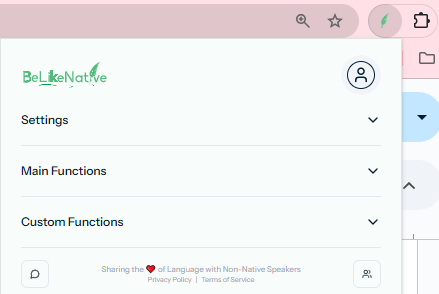
Россия, крупнейшая страна в мире по площади, охватывает 11 часовых поясов и отмечает два Новых года.
Did You Know That? BeLikeNative
Step - 2: Select Preferred Language, Tone, and Style
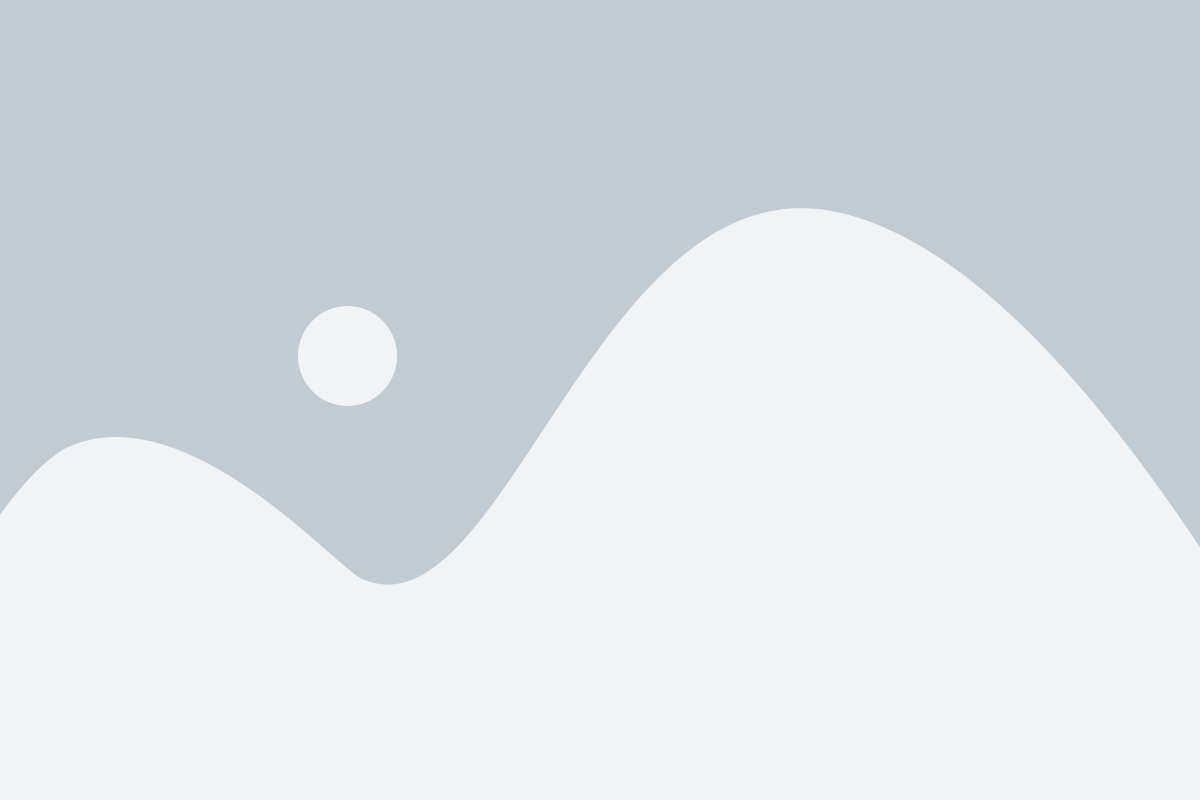
Begin by clicking on the settings, and a drop-down menu will be displayed with different categories such as language, tone, and style. Just pick the language you want; in my case, I chose English.
The next most important step is selecting your preferred tone from the drop-down menu. For my case, I have selected Conversational.
It is also important to select the style that you prefer the most. My preferred style of writing is Narrative.
Settings > Language Settings > Tone Settings > Style
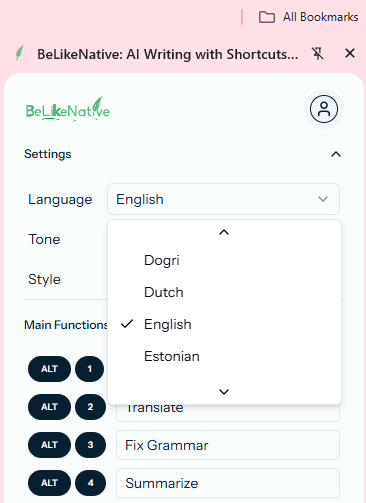
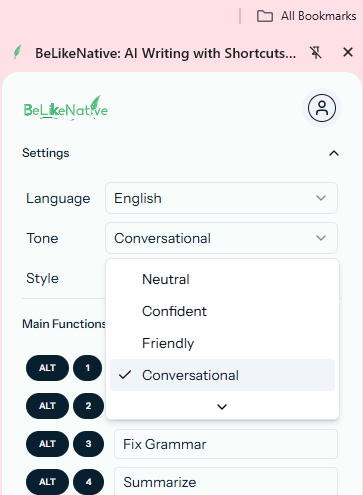
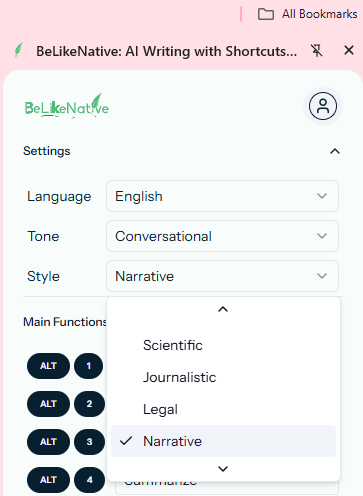
We offer support for 84 major languages, 15 tones of expression, and 15 writing styles, with more exciting options in development.
BeLikeNative Follow Us
Step - 3: Select Preferred Command For Instant Reply
Now, come to the Main Function and click on the drop-down menu. Here, you see a series of command keys for various functions. The default demand to “Instant Reply” is Alt+7.
Main Function > Instant Reply (Alt+7)
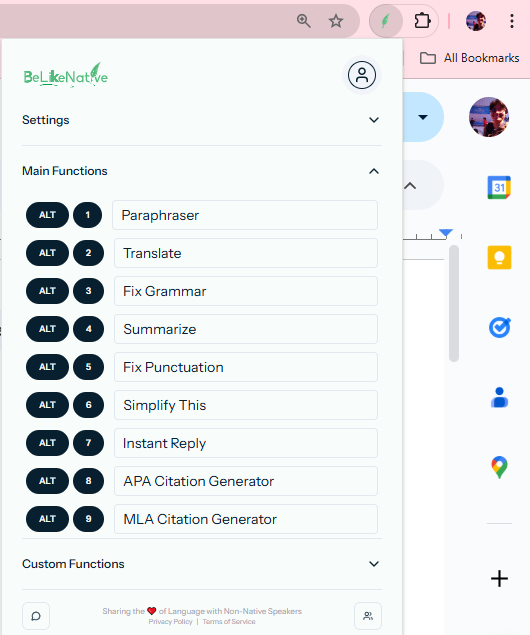
Step - 4: Give “Instant Reply” Command Text
Once you have highlighted the message you want to reply to and give the keyboard command Alt +7. If you are trying to reply to a series of messages, then select the entire series and press the command keys. A tiny message as “Processing…” in the bottom left corner, will be visible to you. This means your content is getting ready for the final step. Once it is ready, then the revised message will be “Text Copied…”. This is time for the final step.
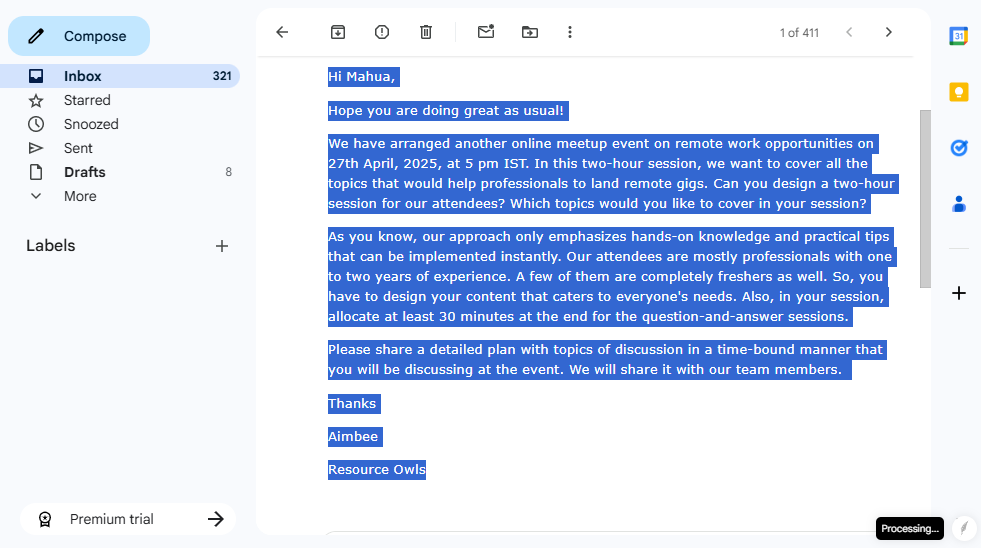
O português é uma língua oficial em nove países e é falado por mais de 236 milhões de pessoas em todo o mundo.
Did You Know That? BeLikeNative
Step - 5: Get Final Draft After Instant Reply Drafting
Now press Ctl+v on your text, and your final draft is ready.
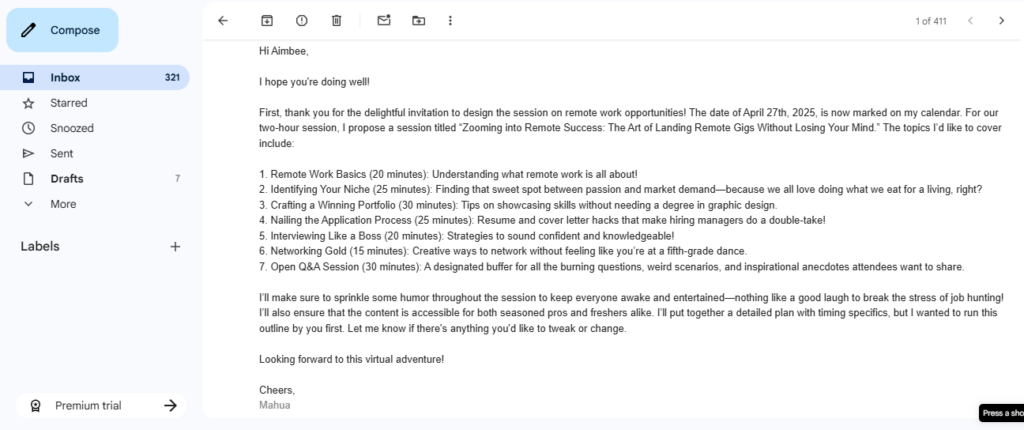
This is not your regular content generator. Rather, it’s a seamless, no-prompt writing assistant crafted for perfection. With this tool, you don't have to worry about complex prompts, tedious tab-switching, and constant copy-pasting back and forth.
Did You Know That? Follow Us
Rest assured that, just as you have confirmed, BeLikeNative is rated as one of the best AI tools that is very accurate. It’s also a wonderful tool because of its seamless auto-integration with Google products. Another beautiful quality of that product is that, with BeLikeNative, you don’t have to switch between tabs and apps. Rather, it lets you finish your writing and patiently wait for your command to complete tasks. If you are pleased with this feature, then we would recommend that you use our Paraphraser feature as well.