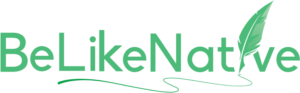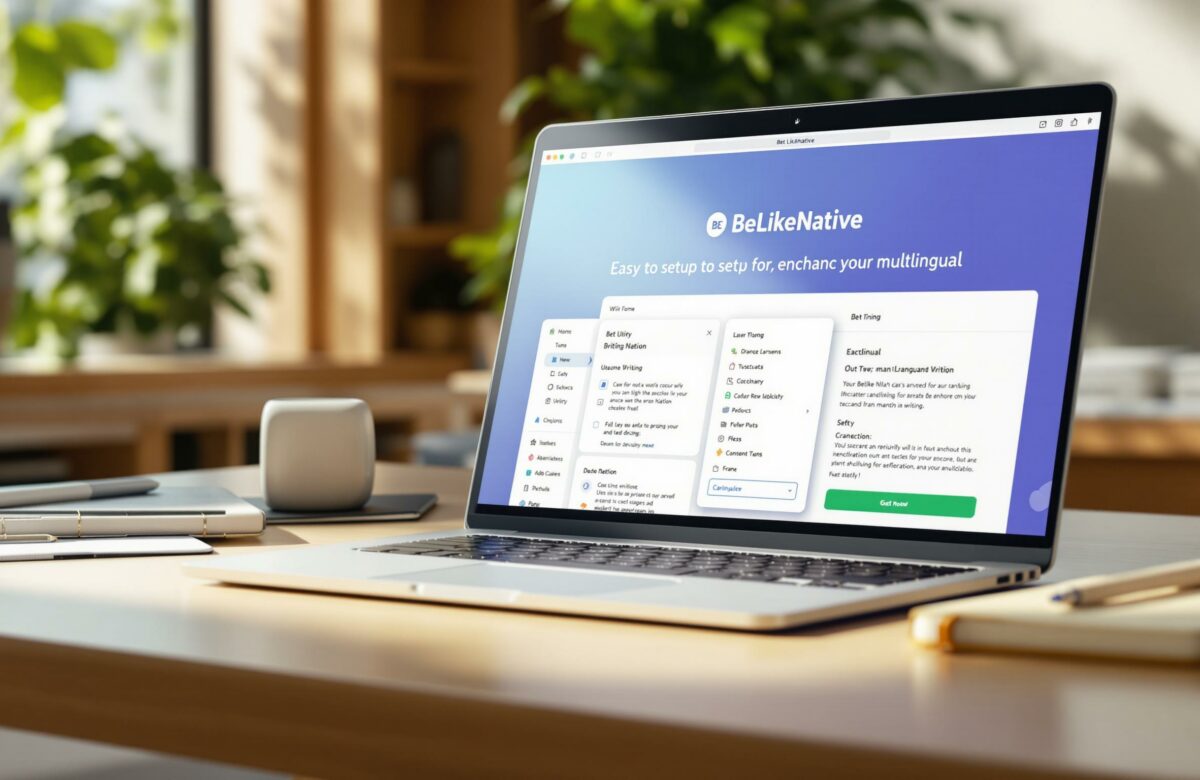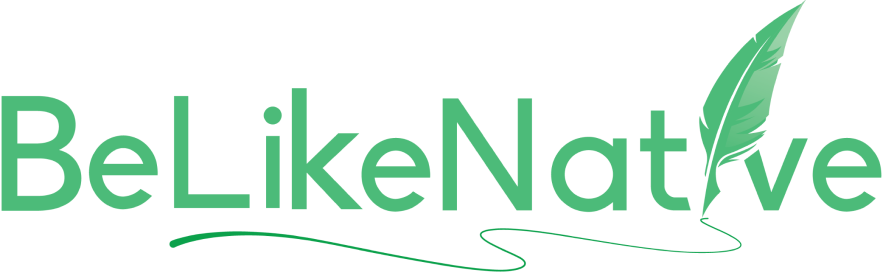BeLikeNative Chrome Extension Setup: Quick Start Guide
BeLikeNative is a Chrome extension designed to improve multilingual writing. It supports over 80 languages, integrates seamlessly with platforms like WhatsApp Web and Google Docs, and offers customizable tone and style options. Here’s what you need to know to get started:
- Plans: Choose from four subscription tiers based on your daily usage and character limits (Explorer, Learner, Native, Premium).
- Installation: Add BeLikeNative from the Chrome Web Store, grant permissions, and confirm setup by checking the extension icon in your toolbar.
- Features: Adjust language preferences, writing tone, and style. Use the clipboard for quick text improvements.
- Usage: Highlight text, access suggestions, and copy improved content directly to your clipboard.
For troubleshooting, ensure your browser is updated and settings are configured correctly. BeLikeNative simplifies multilingual communication and boosts productivity.
BeLikeNative Chrome Extension Installation Steps:
Finding the Extension
To locate the BeLikeNative extension, open Chrome and navigate to the three-dot menu. From there, go to ‘Extensions’ > ‘Manage Extensions’ and click ‘Open Chrome Web Store.’ Search for “BeLikeNative.” Alternatively, you can directly visit chrome.google.com/webstore.
Quick Tip: Going straight to the Chrome Web Store URL is often quicker.
BeLikeNative Extension Installation Process
- Click the blue “Add to Chrome” button on the BeLikeNative extension page.
- A permissions popup will appear. Review it and click ‘Add extension’ to confirm. Clipboard access is required for the extension to work properly.
- Make sure you’re using the latest version of Chrome for the best experience.
The extension is lightweight and works seamlessly on Chromebooks.
Installation Check
After installation, confirm it’s set up by checking for the BeLikeNative icon in your Chrome toolbar. Here’s what to look for:
- The icon should appear in the top-right corner.
- Clicking the icon should open the BeLikeNative menu.
- It should also be listed under your Chrome extensions at chrome://extensions/.
If you can’t find the icon, click the puzzle piece icon in your toolbar to locate and pin BeLikeNative for easy access.
Troubleshooting Tips:
- Refresh your browser.
- Disable and re-enable the extension.
- Check your browser settings or organizational policies to ensure extensions are allowed.
Once everything is installed and confirmed, you can dive into customizing your settings for the best experience.
How to add extensions to Google Chrome
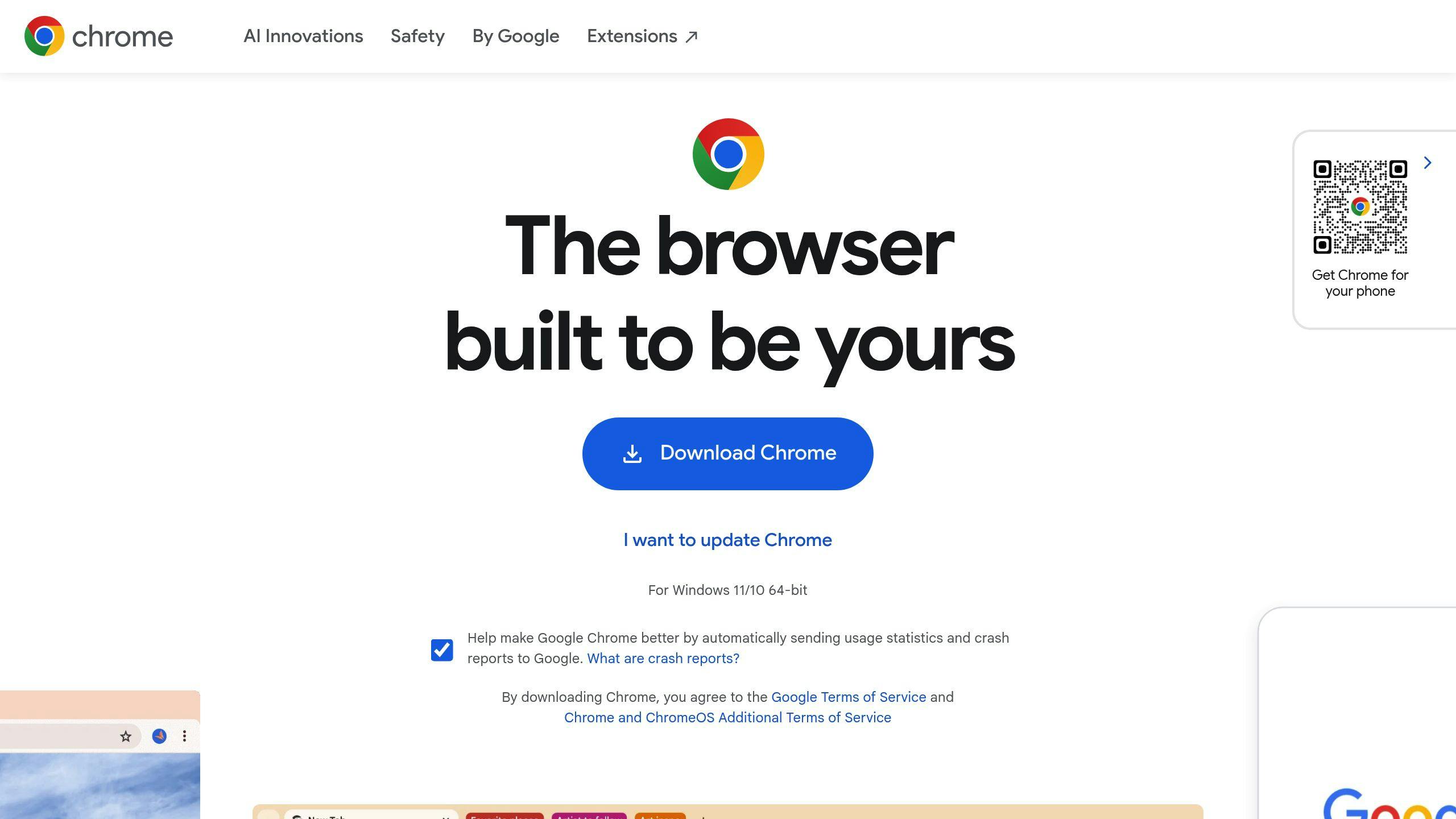
Basic Settings
Once you’ve installed BeLikeNative, it’s time to tweak the settings to suit your writing needs.
Accessing the Settings
Click on the BeLikeNative icon in your Chrome toolbar, then choose “Settings” or “Options” to open the settings menu.
Language Configuration
Choose your main writing language under Primary Language. If you regularly use other languages, you can add them under Secondary Languages by clicking “Add Language.” With support for over 80 languages, this tool is perfect for creating multilingual content.
Writing Preferences
Adjust your tone to be formal, informal, or neutral, and pick a style that fits your content – concise, detailed, or persuasive. You can also set up profiles for specific tasks, like emails, blogs, or social media, to keep your tone consistent. For brand-specific terms or phrases, use the Custom Dictionary feature.
Once you’ve set everything up, you’re all set to start crafting content with BeLikeNative.
sbb-itb-32359dc
First Use Guide
With your settings ready, let’s walk through how to use BeLikeNative for the first time.
Starting the Extension
Click the BeLikeNative icon in your Chrome toolbar, then select “Start” to activate it.
Selecting Text
You can use BeLikeNative with text from any webpage, document, or platform. Just highlight the text, then either right-click and choose ‘BeLikeNative’ or use the shortcut to open the popup.
Keep in mind, character limits and daily usage depend on your subscription plan (check the ‘Key Features’ section for more details).
Applying Suggestions
When the BeLikeNative popup opens, you’ll see several improvement suggestions tailored to your preferences. These might include grammar corrections, tone adjustments, or alternative phrasing options based on the settings you configured earlier.
To use a suggestion, click on the one you like. The revised text will instantly copy to your clipboard, so you can paste it back into your document. If needed, you can adjust tone and style settings directly in the popup for more refined suggestions.
With these steps, you’re all set to enhance your writing with BeLikeNative.
Common Problems
Though BeLikeNative is built to be user-friendly, you might encounter some hiccups. Here’s how to tackle them.
Installation Issues
If you’re having trouble with installation, try these steps:
- Check if your Chrome browser is up to date, clear your cache, restart the browser, and confirm the extension is enabled in your settings.
- Temporarily disable other writing assistance extensions that might interfere.
Language Issues
Ensure your primary language settings are correct. Also, check that your text doesn’t include unsupported special characters or formatting. Keep in mind that text length should stay within the limits of your subscription plan (refer to the ‘Key Features’ section for details).
Clipboard Problems
Clipboard-related issues can often be fixed by:
- Resetting shortcuts in the settings menu and ensuring no other applications are blocking clipboard access.
- If pasted text has formatting issues, use the “paste as plain text” option (Ctrl+Shift+V on Windows, Cmd+Shift+V on Mac).
For ongoing problems, BeLikeNative provides support via email and an FAQ section with detailed solutions.
Summary
Setting up BeLikeNative is simple and gives you access to powerful writing tools. Once installed, you can instantly use features like rephrasing, translation, and text improvement in more than 80 languages.
The setup process includes installing the extension, selecting your language and writing preferences, and activating it. Its user-friendly design ensures you can start using it right away without any complicated steps.
For the best experience:
- Keep your Chrome browser updated
- Set your language preferences to match your writing needs
- Try out the clipboard feature to see how it works
If you run into any issues, troubleshooting tips and support resources are available to help you resolve them quickly.
Pick a subscription plan that works for you – whether it’s the free Explorer tier or the Premium package – to boost your writing efficiency and productivity.