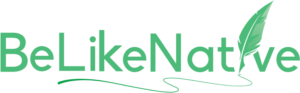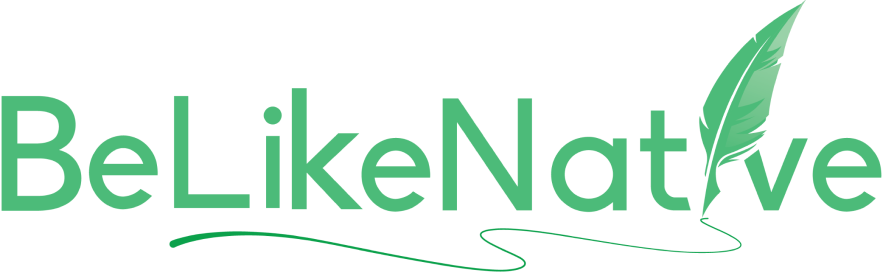How to Set Language Preferences in Chrome Extensions
Setting up language preferences in Chrome and its extensions can save time, reduce errors, and improve translations. Here’s how you can make it work:
- Start with Chrome’s Language Settings: Go to Settings > Languages to set your primary language, regional formats, and translation preferences.
- Optimize Extension Settings: Choose your main writing language, enable auto-translation, and set shortcuts for quick switching between languages.
- Fix Common Issues: Align Chrome and extension settings to avoid conflicts, improve translation quality, and troubleshoot broken shortcuts.
Language Preferences & Related video from YouTube
Chrome Language Preferences Settings Basics

Understanding how Chrome handles languages is key to ensuring your extensions work seamlessly with its settings.
Finding Chrome Language Preferences Options
Chrome organizes its language settings in one central spot, making it easy for extensions to access. To locate these settings, click the three-dot menu in the top-right corner of Chrome, then go to Settings > Languages. This menu includes options like:
- Choosing your primary display language (requires a browser restart)
- Setting regional formats for dates and numbers
- Adjusting translation preferences for foreign-language content
How Extensions Work with Chrome Language Preferences
Extensions automatically adopt Chrome’s primary language as their default setting, which influences several areas:
- Primary Language: Determines the interface language and default writing mode (e.g., BeLikeNative‘s initial support language).
- Secondary Languages: Provides fallback options for translations between commonly used language pairs.
- Regional Formats: Ensures consistent localization in generated content.
If you’ve set up multiple languages, extensions can:
- Recognize mixed-language content
- Offer smarter translation suggestions
- Apply context-aware grammar adjustments
For example, if you configure English and Spanish, tools can detect and translate Spanish text within English documents.
Chrome’s built-in translation tools, combined with the chrome.i18n API, allow extensions to deliver accurate suggestions and translations. With this groundwork in place, you’re ready to fine-tune your extension settings for efficient multilingual use.
Setting Up Extension Language Preferences Options
Once Chrome’s language settings are ready, fine-tune your extension with these essential configurations:
Choose Your Main Writing Language
Start by selecting your primary working language. Open the language settings via the toolbar icon > Settings > Language Preferences. With over 80 languages to choose from, this step sets the foundation for all extension features.
Adjust Auto-Translation Settings
Take control of translation behavior for a smoother experience:
- Turn on the “Auto-Translate” option in the extension settings.
- Pick target languages that align with your workflow.
This feature offers more precise translations, maintaining proper nouns and formatting better than Chrome’s default settings.
Use Language Shortcuts
BeLikeNative provides a default shortcut for cycling through languages: Ctrl+Alt+L on Windows or Cmd+Option+L on Mac. You can also create custom shortcuts for frequently used language pairs.
Custom profiles allow you to:
- Set default tones for each language.
- Apply terminology filters for consistent results.
- Match writing styles across profiles.
Save these combinations as presets for quick access. The “Language Health” dashboard in the extension helps ensure translation accuracy stays above 95%.
sbb-itb-32359dc
Fix Common Language Preferences Setting Problems
Even with everything set up correctly, language preferences can sometimes act up, disrupting your workflow. Here’s how to tackle some of the most frequent issues and keep things running smoothly.
Fix Chrome and Extension Conflicts
Sometimes, Chrome’s language settings and those of your extensions don’t play nice. This can lead to translation errors or mismatched interfaces. For example, your extension menus might appear in Spanish while Chrome itself is in English, or you might see errors about unsupported locales.
Steps to Align Language Settings:
- Go to Chrome Settings > Languages.
- Make sure your primary language is at the top of the list.
- Turn on the “Offer to translate pages in this language” option. This ensures Chrome and your extensions work together seamlessly.
Improve Translation Results
Low-quality translations can slow you down and lead to mistakes. In fact, manual translations have been shown to reduce errors by 37% compared to automated systems. Keeping Chrome and your extensions aligned is key to avoiding these issues.
Tips for Better Translations:
- Use manual translation shortcuts when possible instead of relying on auto-translate.
- Adjust regional settings to ensure the terminology matches your locale.
- If you’re using BeLikeNative, make sure Chrome’s display language matches your writing language to avoid translation mismatches.
Fix Broken Language Shortcuts
Keyboard shortcuts can be a lifesaver – until they stop working. If you’re having trouble with shortcuts, here’s how to troubleshoot:
- Check if default shortcuts (like Ctrl+Alt+T) are functioning.
- Reset shortcuts to factory settings if needed.
- Ensure your OS keyboard layout matches the extension’s settings.
- Disable other extensions temporarily to rule out conflicts.
For persistent shortcut issues, clearing the cache at chrome://serviceworker-internals can help fix encoding-related problems.
“Translation data buildup can disrupt shortcuts. Regularly clear chrome://serviceworker-internals to refresh this system.”
Why Good Language Preferences Settings Matter
After fixing common issues, fine-tuned language settings in Chrome extensions can make a big difference. Research shows that optimized settings can cut down manual corrections by 30-50% thanks to automatic grammar and style adjustments.
Write and Edit Faster
Properly configured language settings can streamline your writing process. By reducing the need for manual fixes, these settings save both time and effort. Here’s how:
- Regional dialect settings improve terminology accuracy by 18%.
- Users save around 15 minutes per hour by avoiding delays from switching language settings.
- Auto-detection features help keep your writing style consistent across documents.
Get Better Translations
Accurate translations rely heavily on correct language settings. Mismatched source and target languages are responsible for 42% of translation errors. To improve translation quality, focus on:
- Base Language Encoding: Prevents issues like character corruption.
- Regional Settings: Boosts accuracy in terminology.
- Context Memory: Ensures consistent translations throughout the text.
BeLikeNative’s real-time dialect adjustment feature is a game-changer for translating across different English variants. This is especially critical for technical content, where even one mistake per 500 words can lead to misunderstandings.
Work Across Different Apps
For Chrome extensions to function seamlessly across web apps, consistent language settings are key. Regional formatting impacts 78% of language regions, making it crucial for accuracy in:
- Date formats (e.g., MM/DD vs. DD/MM)
- Number formatting (e.g., 1,000 vs. 1.000)
- Automatic language detection
- Reading direction markers
With properly configured settings, your Chrome extension can handle multilingual tasks reliably, ensuring smooth and accurate workflows across all your content creation tools.
Conclusion
Configuring language preferences in Chrome extensions requires careful coordination between Chrome’s settings and the extension’s preferences. This process ensures everything works smoothly and avoids issues like translation errors or formatting glitches.
By using the step-by-step setup described earlier, you can keep Chrome’s settings and extension preferences in sync while taking advantage of advanced extension features. This alignment is key to maintaining accuracy and efficiency.
It’s also a good idea to regularly review your language settings to stay in step with updates to your tools and workflows. Built-in analytics can help monitor translation quality, making it easier to focus on creating great content rather than troubleshooting configurations.