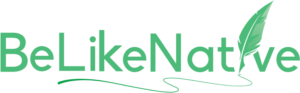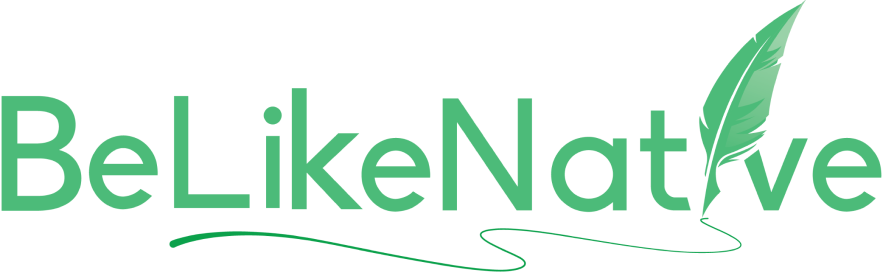Paraphraser
Are you looking for a paraphraser? If you are here, then we can assume you have already installed our Chrome extension, and our logo is visible in the left corner, right beside the tool bar! Yes, this green leaf is our logo. Now, let’s follow the simple process step by step.
Our extension is available on Chrome, Firefox, and Brave, with Edge support coming soon. It runs smoothly with Google products, no setup required. We're also working on our app, launching soon.
BeLikeNative Follow Us
Step - 1: Open BeLikeNative Chrome Extension Menu
We will keep things simple and precise—absolutely no complications! Now, if you click on our green logo, this BeLikeNative menu will be displayed. Under this menu, you will notice three categories: Settings, Main Functions, and Custom Functions.
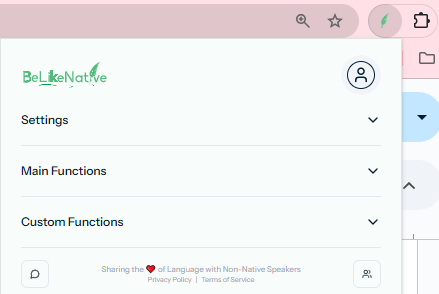
हिंदी, जिसे संस्कृत की पुत्री कहा जाता है, में करीब ६० बोलियाँ हैं और विश्वभर में इसे ६० करोड़ से अधिक लोग बोलते हैं।
Did You Know That? BeLikeNative
Step - 2: Select Preferred Language, Tone, and Style
A drop-down list will be visible here beside Settings. Click on that drop-down list, and you will get a list of subcategories, and these are Language, Tone, and Style.
- Select your preferred language from the given list. Here, I have selected English as my preferred language.
- Secondly, select the preferred tone from the drop-down list. Here, my preferred tone of expression is Confident.
- Finally, select the preferred style of writing from the drop-down list. Here, I have selected the Academic style of writing.
Settings > Language Settings > Tone Settings > Style
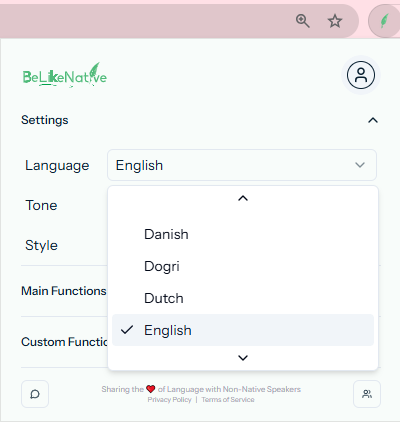
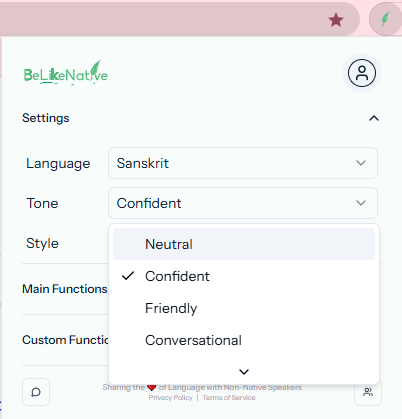

We currently support 84 major languages, 15 expressive tones, and 15 writing styles, with plans to introduce even more options soon.
BeLikeNative Follow Us
Step - 3: Select The Required Command For ‘Paraphraser’
Next is the Main Functions, and click on the drop-down menu. If you are looking for a paraphraser, here is your option. Right on top, and the default command for the paraphrasing is Alt + 1. Hold right there and come to your content on the next step.
Main Functions > Paraphraser (Alt+1)
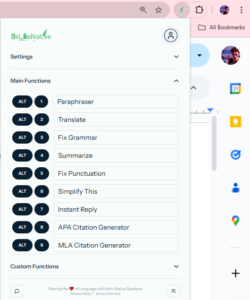
Step - 4: Give ‘Paraphraser’ Command on Text
Select your content and give the keyboard command Alt+1. You will see a tiny message as ‘Processing…’ in the bottom-left corner. It means your content is getting prepared for the final step. Once your content is ready, the display message will be ‘Text Copied…’. That entire paraphrasing process will take a maximum of a couple of seconds. Once it is ready, after a couple of seconds, follow the final step.
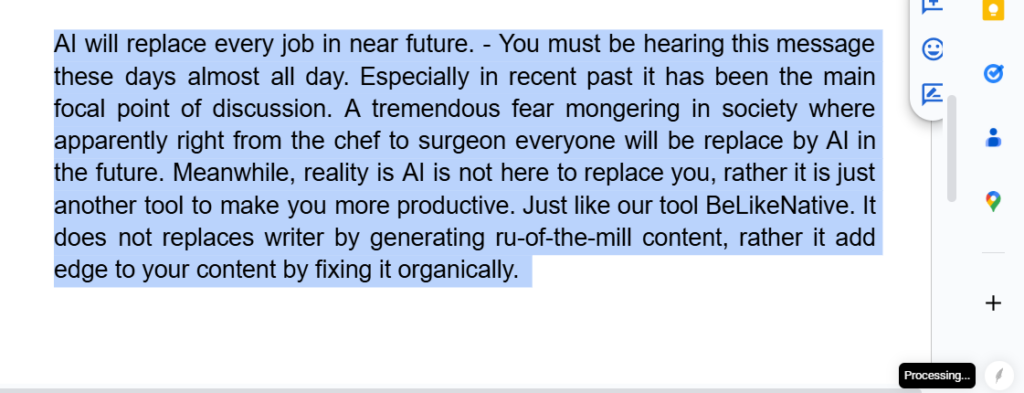
在中国,被认为受过教育通常需要认识超过8000个汉字,远超英语字母表的26个字母。
Did You Know That? BeLikeNative
Step - 5: Get Final Draft After Paraphrasing
Now press Ctrl + V on your text, and your final draft is ready.
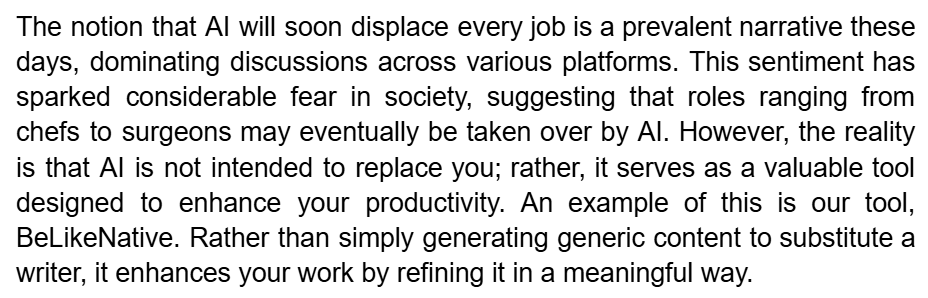
This isn't your average content generator. It's a seamless, no-prompt writing assistant crafted for perfection, eliminating complex prompts and the hassle of switching tabs or copying and pasting.
BeLikeNative Follow Us
Unlike other AI writing assistants, it does not work as a run-of-the-mill content generator. Rather, this tool improves your writing more organically. It also does not distract you with different colored suggestions. Instead, it simply waits for your command patiently, and once you are done with your writing, simply select the text, give a command, and paste it. Your final draft is ready. If you like that feature, then we would urge you to try our Translate feature as well.