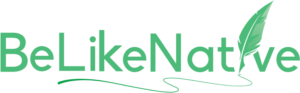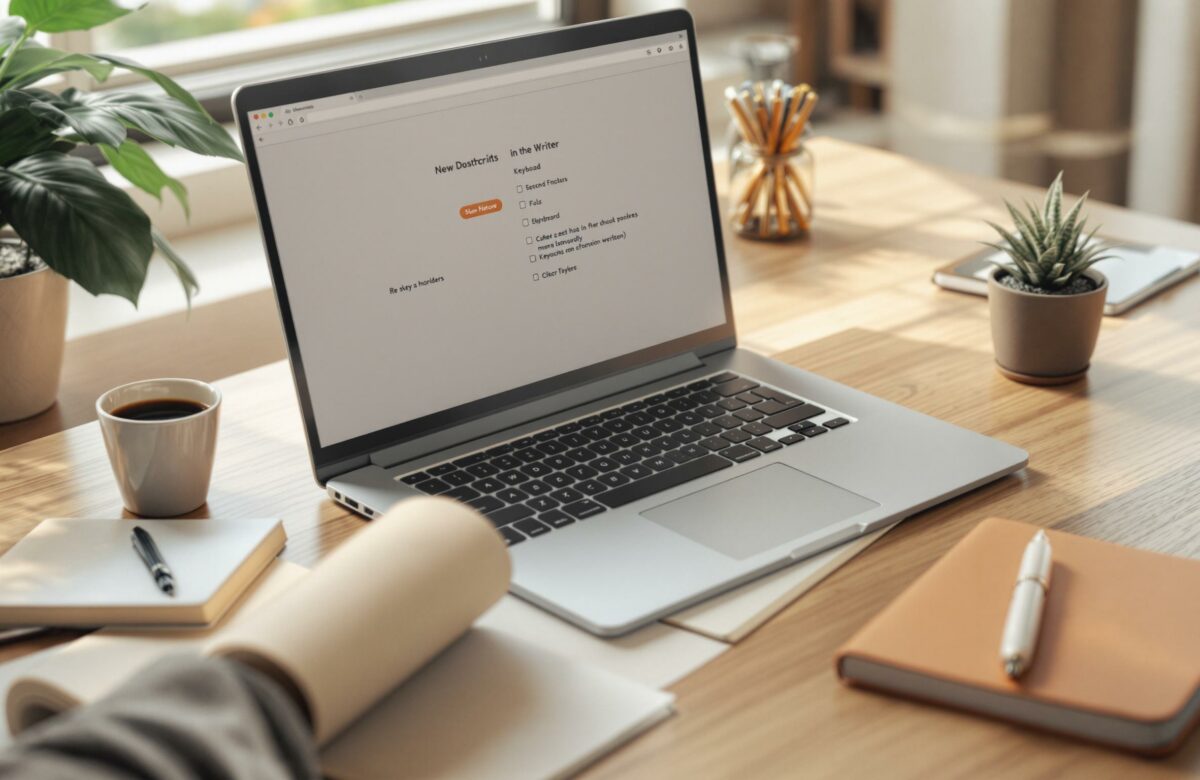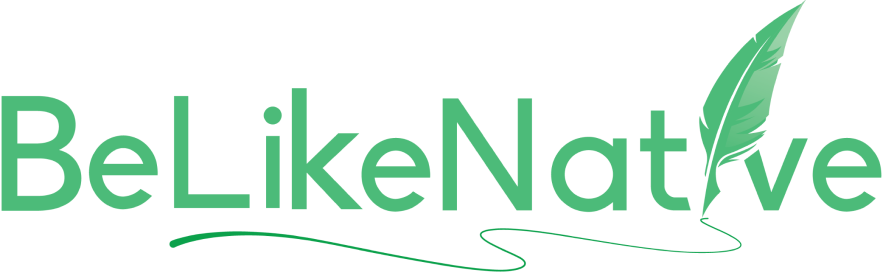Quick Guide: Keyboard Shortcuts for Better Writing
Keyboard shortcuts can save you time and make writing easier. Here’s a quick summary of the most useful ones:
- Text Editing: Copy (Ctrl+C), Cut (Ctrl+X), Paste (Ctrl+V), Undo (Ctrl+Z), Redo (Ctrl+Y), and Search (Ctrl+F).
- Formatting: Bold (Ctrl+B), Italic (Ctrl+I), Underline (Ctrl+U).
- Navigation: Jump to start (Ctrl+Home) or end (Ctrl+End) of a document, or move by word or paragraph using arrow keys.
- Advanced Tools: Add links (Ctrl+K), adjust spacing (Ctrl+1 for single, Ctrl+2 for double), and switch between programs (Alt+Tab on Windows or Cmd+Tab on Mac).
- Multilingual Writing: Use shortcuts to type accents (e.g., Alt+0233 for é) or switch languages (Alt+Shift on Windows, Cmd+Space on Mac).
Tip: Practice one shortcut daily and consider creating custom shortcuts for repetitive tasks. These small changes can make your writing faster and less stressful.
Essential Keyboard Shortcuts for Writers
Basic Text Editing Shortcuts
These shortcuts are essential for editing and formatting text quickly, helping you maintain a smooth workflow. They work on most major writing platforms, including Microsoft Word and Google Docs.
Copy, Cut, and Paste Commands
On Windows, use Ctrl + C to copy, Ctrl + X to cut, and Ctrl + V to paste. For Mac users, swap Ctrl with Cmd. These commands are perfect for reorganizing or moving text around [1].
| Action | Windows | Mac |
|---|---|---|
| Copy | Ctrl + C | Cmd + C |
| Cut | Ctrl + X | Cmd + X |
| Paste | Ctrl + V | Cmd + V |
Undo and Redo Functions
Fix mistakes instantly with Ctrl + Z (Windows) or Cmd + Z (Mac) to undo, and Ctrl + Y (Windows) or Shift + Cmd + Z (Mac) to redo. These shortcuts are lifesavers when revising drafts [2].
Text Search and Replace
Need to find or replace text? Use Ctrl + F (Windows) or Cmd + F (Mac) to locate specific words, and Ctrl + H or Cmd + H to replace them. These tools are great for ensuring consistency during edits [1].
Text Style Shortcuts
Quickly format your text with these commands [2]:
| Style | Windows | Mac |
|---|---|---|
| Bold | Ctrl + B | Cmd + B |
| Italic | Ctrl + I | Cmd + I |
| Underline | Ctrl + U | Cmd + U |
These shortcuts make it easy to highlight key points and organize your text effectively.
Document Navigation Shortcuts
Text editing shortcuts help you polish your content, but navigation shortcuts are the real game-changer for moving quickly through documents and programs.
Cursor Movement Commands
These shortcuts help you move through text with precision and speed:
| Action | Windows | Mac |
|---|---|---|
| Move by word (left/right) | Ctrl + Arrow Left/Right | Cmd + Arrow Left/Right |
| Move by paragraph (up/down) | Ctrl + Arrow Up/Down | Cmd + Arrow Up/Down |
| Select text while moving | Shift + Ctrl + Arrow keys | Shift + Cmd + Arrow keys |
Using Shift + Ctrl + Arrow keys lets you highlight entire sections of text in seconds, making editing and formatting much faster [1].
Document Start and End Navigation
Navigating to the beginning or end of a document is a huge time-saver, especially when dealing with long files. These shortcuts let you jump to key points instantly [2]:
| Location | Windows | Mac |
|---|---|---|
| Document Start | Ctrl + Home | Cmd + Home |
| Document End | Ctrl + End | Cmd + End |
| Current Line Start | Home | Cmd + Left Arrow |
| Current Line End | End | Cmd + Right Arrow |
Mastering these commands means less scrolling and more time spent on actual writing.
Program Switching Commands
Need to switch between programs while working? Windows users can press Alt + Tab to cycle through open applications, while Mac users can use Command + Tab for the same purpose [1].
"Using these shortcuts can help writers focus more on the content and less on navigating through the document, leading to faster completion of writing tasks" [2].
Pair these program switching shortcuts with document navigation commands to streamline your workflow. This combination makes it easy to manage multiple documents, reference materials, and research without losing momentum [1][2].
sbb-itb-32359dc
Power User Writing Shortcuts
Boost your writing speed and productivity with these advanced keyboard shortcuts tailored for writers and content creators.
List and Format Controls
Speed up your formatting process with these handy shortcuts:
| Action | Windows | Mac |
|---|---|---|
| Bullet points | Ctrl + Shift + L | Cmd + Shift + L |
| Single spacing | Ctrl + 1 | Cmd + 1 |
| Double spacing | Ctrl + 2 | Cmd + 2 |
| Increase font size | Ctrl + Shift + > | Cmd + Shift + > |
| Decrease font size | Ctrl + Shift + < | Cmd + Shift + < |
| Subscript | Ctrl + Shift + = | Cmd + Shift + = |
| Superscript | Ctrl + = | Cmd + = |
These shortcuts are compatible with most modern word processors and writing tools [1]. Once you’re comfortable with these, focus on linking and citing to further refine your workflow.
Link and Citation Tools
Adding links and citations quickly can save you a lot of time. Use Ctrl + K (Windows) or Cmd + K (Mac) to insert hyperlinks directly into your text. For academic work, Alt + Shift + I opens the citation dialog in many reference management programs [1][5]. Want even more speed? Create custom shortcuts that fit your specific needs.
Creating Custom Shortcuts
Tailor your writing tools to your workflow with these methods:
- In Microsoft Word, use AutoCorrect Options under Proofing to set up text expansions for common phrases or terms [1].
- Mac users can try Keyboard Maestro, while Windows users can use AutoHotKey to build shortcuts for repetitive tasks [4].
- Keep your custom shortcuts organized with clear labels and review them regularly to prevent overlaps or confusion [5].
Custom shortcuts are a great way to automate repetitive tasks and bring consistency to your writing across various tools and platforms [1].
Multilingual Writing Shortcuts
Writing in multiple languages can be challenging, but using the right keyboard commands can save time and boost efficiency. Here’s a quick guide to essential shortcuts for multilingual writing across platforms.
Accent and Symbol Keys
Quickly type accented characters with these keyboard combinations:
| Character Type | Windows | Mac |
|---|---|---|
| é (acute accent) | Alt + 0233 | Option + e, then e |
| ñ (tilde) | Alt + 0243 | Option + n, then n |
Windows users can access more symbols using the Character Map tool, while Mac users can rely on the Keyboard Viewer for a visual guide to special characters [1][3].
Language Keyboard Controls
Switching between languages is simple with these shortcuts:
- Windows: Use Ctrl + Space to toggle between keyboard layouts, or Alt + Shift to cycle through installed languages.
- Mac: Press Command + Space to switch keyboards.
To make switching faster, configure your most-used language keyboards in your system settings for easy access without extra menu navigation.
BeLikeNative Tools and Shortcuts
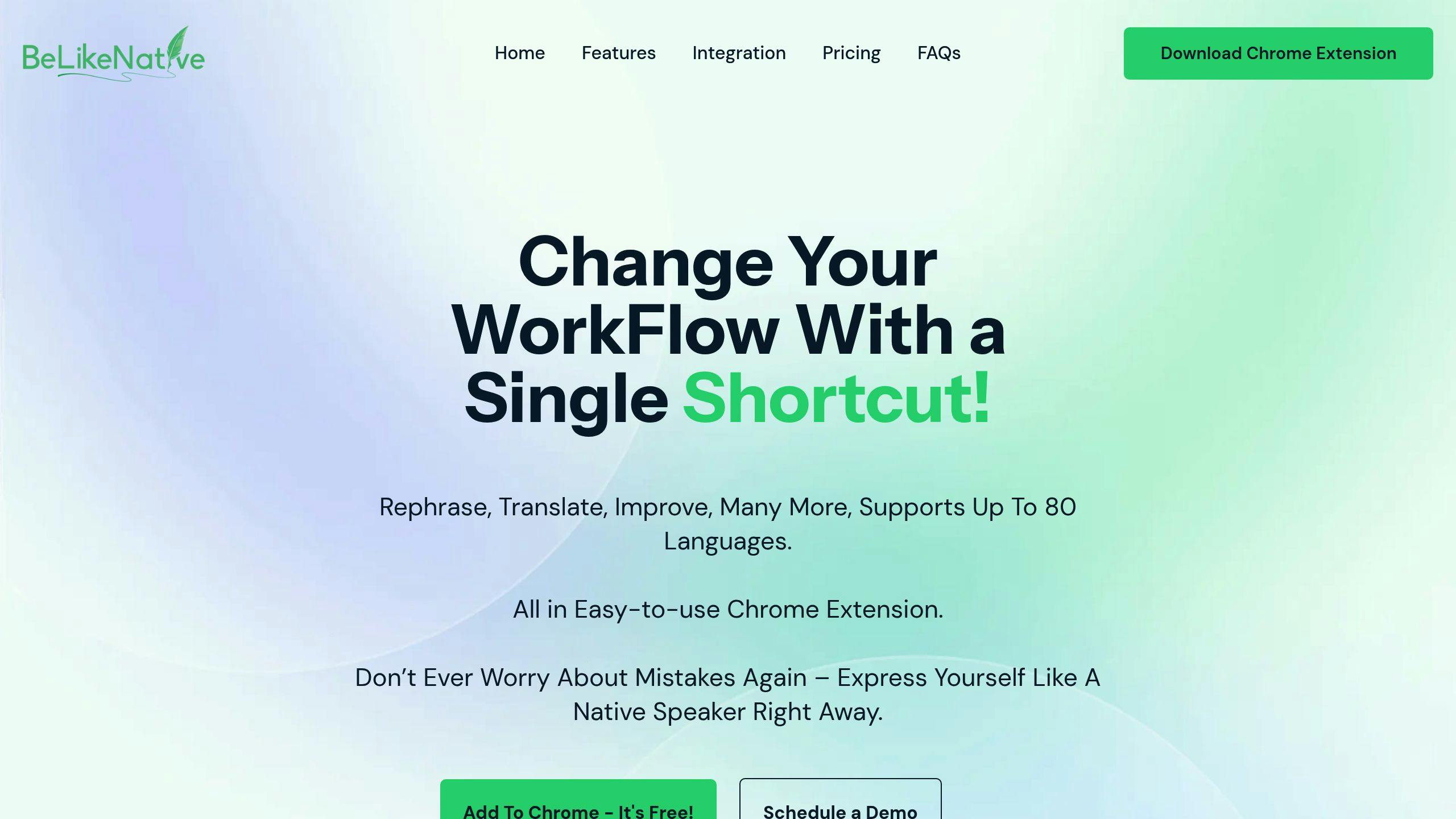
The BeLikeNative Chrome extension offers an easy way to manage multilingual writing. With support for over 80 languages, it enables instant text adjustments through clipboard integration and customizable shortcuts.
You can tailor the extension’s shortcuts to fit your workflow, making it a handy tool for creating multilingual content. Adjust the settings to align with your writing habits for even greater efficiency [1][2].
These shortcuts can help streamline your multilingual writing process, letting you focus on your content instead of the mechanics.
Conclusion: Boost Your Writing with Keyboard Shortcuts
Using keyboard shortcuts can make your writing process faster and more efficient. On average, shortcuts save up to 8 seconds per command, which can add up to a lot of time saved during a full day of writing [1].
The key to mastering shortcuts is consistent practice. Start with the most common ones mentioned earlier in this guide. These can cut down time spent on basic editing tasks by 60% compared to relying on a mouse [2].
Here are a few tips to get started:
- Make a reference sheet of shortcuts.
- Practice one shortcut each day.
- Use productivity tools to track your progress.
Once you’re comfortable with the basics, take it a step further by personalizing shortcuts for your most-used actions. Many programs include a ‘Customize Keyboard’ feature, allowing you to tailor commands to fit your workflow [1].
For multilingual writers, shortcuts can help you switch between languages without interrupting your flow. Tools like BeLikeNative integrate shortcuts for smooth transitions between languages.
Quick tip: Temporarily disable your mouse to strengthen your shortcut skills faster [3].
You don’t need to learn every shortcut out there. Focus on the ones that match your writing habits. Over time, these small changes can make a big difference, freeing you up to concentrate on what matters most: writing great content.
FAQs
How do I switch languages on my keyboard shortcut?
Changing languages on your keyboard is simple with the Alt+Shift shortcut, which works on most operating systems. Press these keys to cycle through your installed languages, and check the language icon in your system tray to confirm the change. If you’re on Windows, you can also use Windows key + Space as another option [1].
Helpful Tips for Language Switching:
- Set your most-used languages as priorities in your system settings for quicker access.
- Enable the language bar for an easy visual indicator of the active language.
- Check your software’s user guide for any platform-specific instructions [2].
Troubleshooting and Setup Suggestions:
- Make sure you’ve installed all the languages you need in your system settings.
- Look out for keyboard shortcut conflicts with other apps you use.
- Confirm that language packs are fully installed, especially if you’re using specific writing software [3].
To make things even smoother, consider pairing these shortcuts with tools like BeLikeNative to simplify multilingual tasks. Knowing these shortcuts can make switching between languages faster and more accurate [1][2].